How Do I Send Apps To My Sd Card
How to move Android apps to an SD Card

The best Android phone flagships are getting more storage space these days. But capacity is still at a premium on older devices and cheap phones. A large chunk of your phone's storage is already taken up by the operating system and preloaded software. After you start adding your own apps, shooting photos and videos and downloading podcasts, you risk running out of space.
Fortunately, a number of Android devices sport microSD card slots that allow you to expand your storage capacity by inserting an inexpensive memory card. You can grab a 32GB card for less than $10, while a 64GB card is about $12. A 128GB card costs $20 and a 256GB card $40.
- Here's how to how to transfer contacts and data from Android to iPhone
- How to hide apps on Android
- How to update Android apps
Here's how to move apps to the microSD card using Android's built-in application management features.
What to know about adding storage
First, not all Android devices allow you to install portions of an installed app to the microSD card, but for those that do, it's just a quick trip to the application manager and a button press away. Most flagship phones have moved away from support for this feature; it is more commonly found in midrange to low-end hardware, but these are often devices that could use the extra storage.
Unfortunately, even if your smartphone supports the feature, not all apps do. Large apps such as games leave most of their data on the internal storage. For example, Asphalt 8 puts just 64MB of data on the microSD card while leaving the remaining 1.4GB to fill up your phone or tablet. That said, you can save some space this way, particularly if you have a lot of apps installed and move as many as possible to a microSD card.
Move apps to SD card using application manager
1. Navigate to Settings on your phone. You can find the settings menu in the app drawer.

2. Tap Apps.
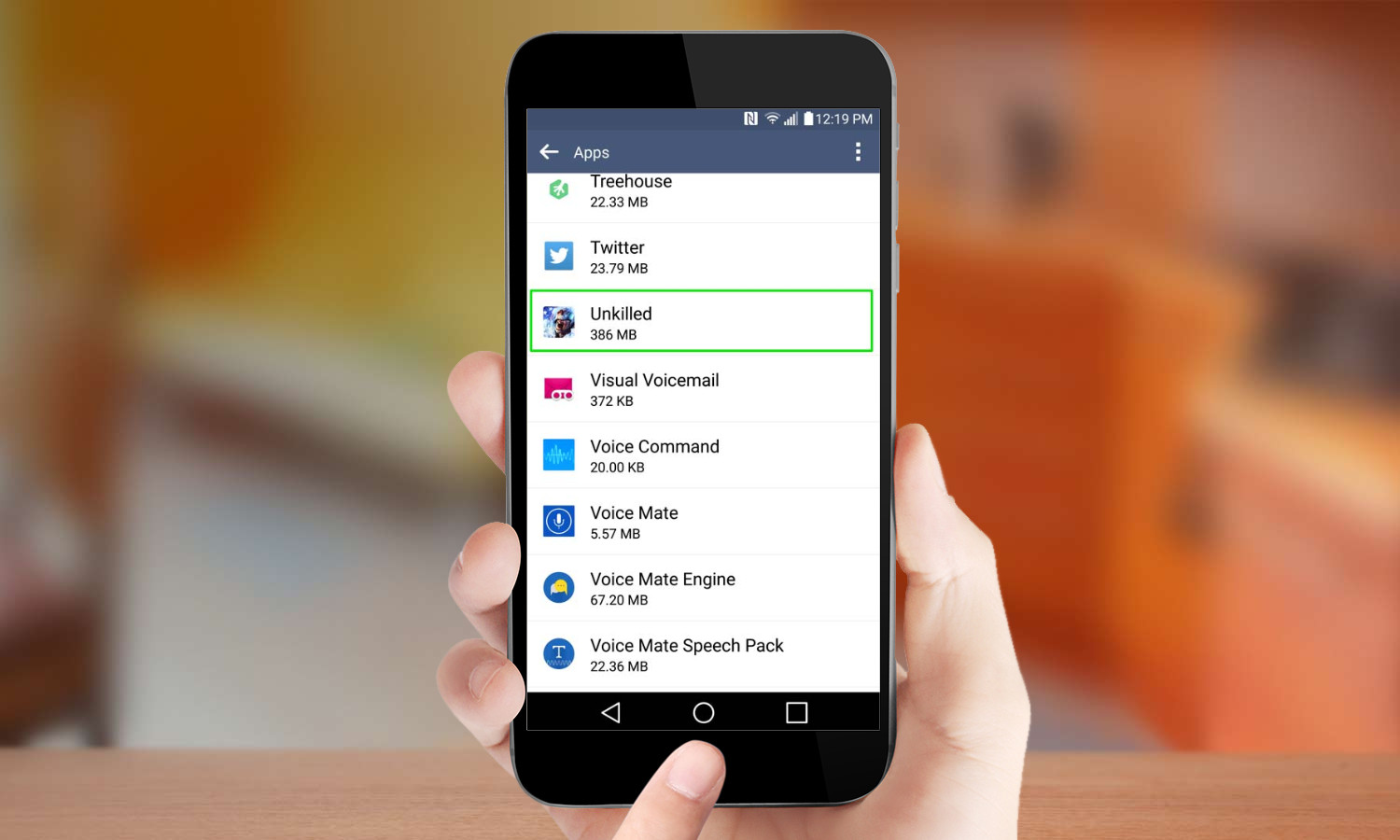
3. Select an app you want to move to the microSD card.
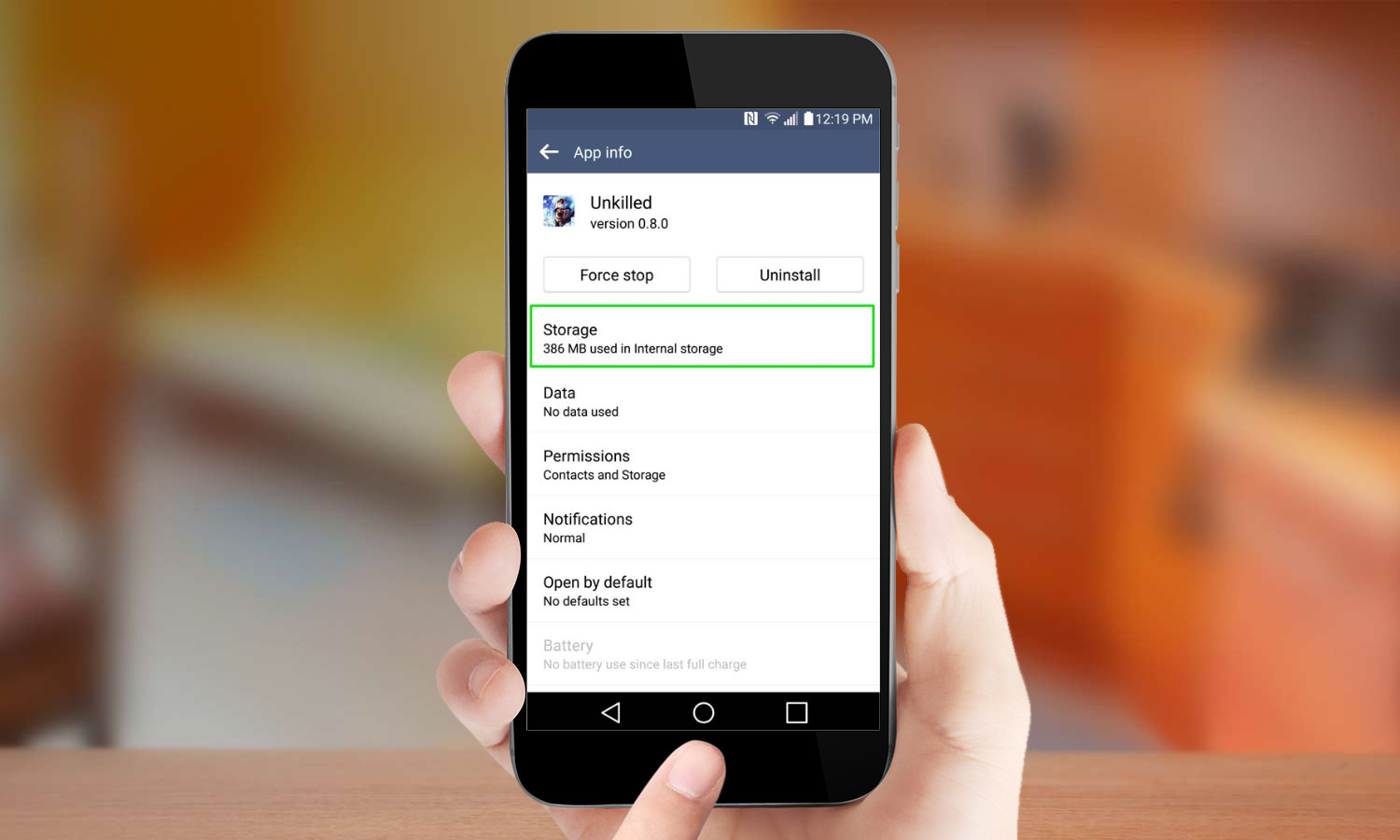
4. Tap Storage.

5. Tap Change if it's there.
If you don't see the Change option, the app cannot be moved. If you are unable to find any apps with this option, it is likely that your device does not support the feature.
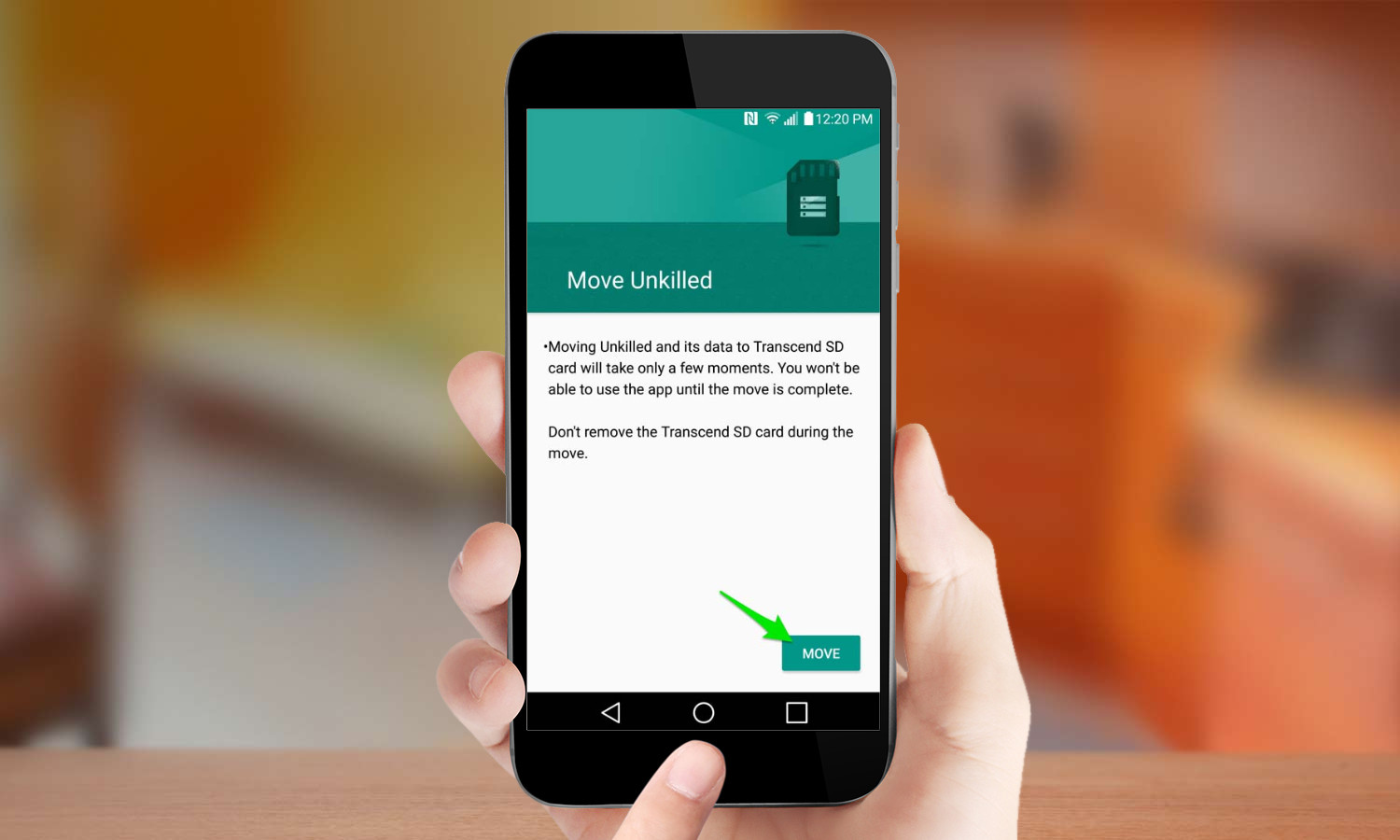
6. Tap Move.
If you wish to move an app back to the internal memory, hit the Change button again and select Internal Storage.
Use SD card as internal storage
If your device does not support moving apps to a microSD card there's another option, first introduced in Android Marshmallow, that may be the answer for you. This feature is called Adoptable or Flex Storage, and it allows you to format a microSD card to act like added internal storage. Again, not all devices with a microSD slot will support this feature: Motorola, Huawei and Nvidia have all chosen to enable Flex Storage, while Samsung and LG have removed it.
There are a few factors to consider before enabling this feature. You will want the fastest microSD card that you can find to ensure smooth performance, at least Class 10 or UHS-I and preferably UHS-3. Any data present on the microSD card will be erased when you format it as internal storage, and from that point, it will be unusable in other devices (unless you reformat it again). Finally, remember that if you remove this microSD card from your phone, you will break functionality to any apps or content you've moved to it.
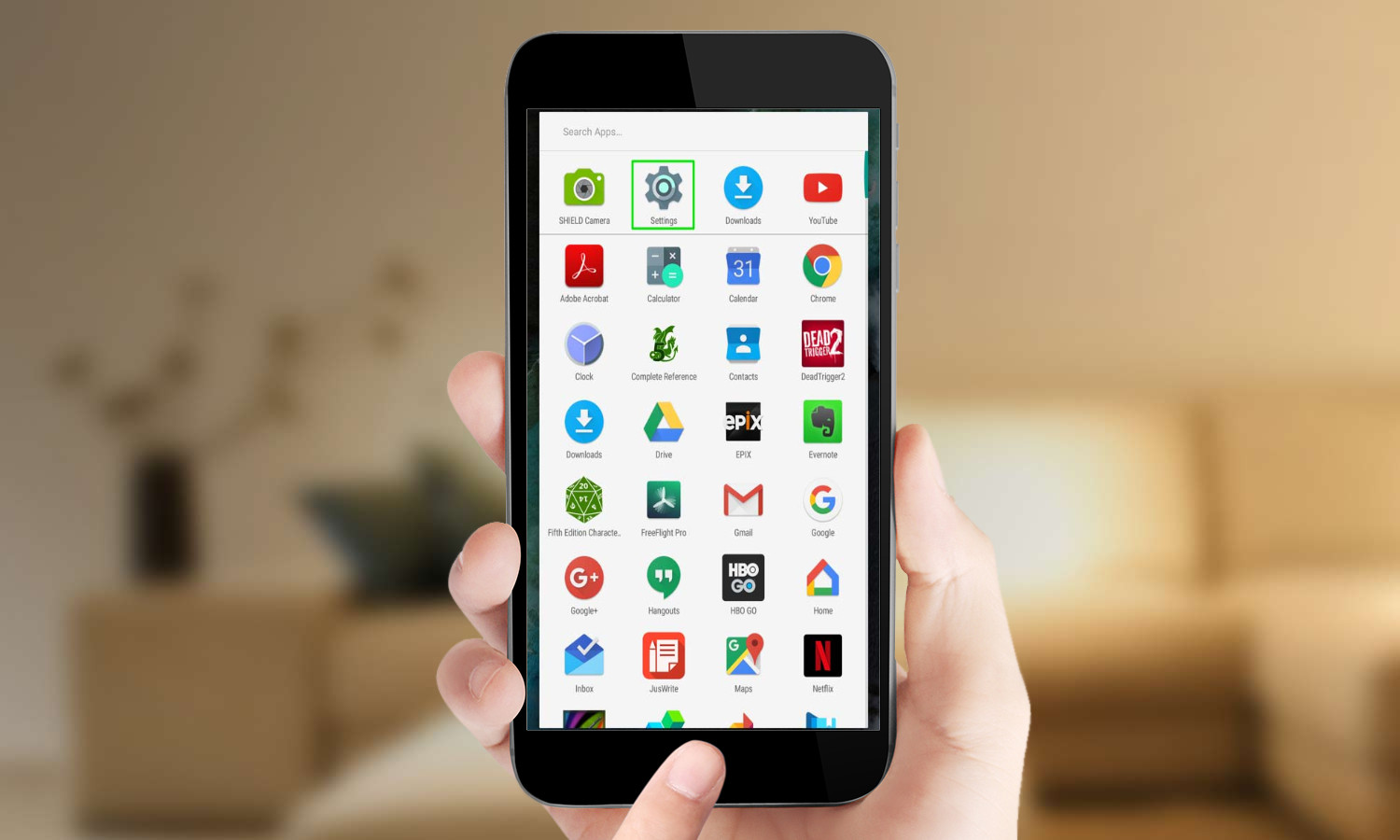
1. Navigate to settings on your phone. You can find the settings menu in the app drawer.
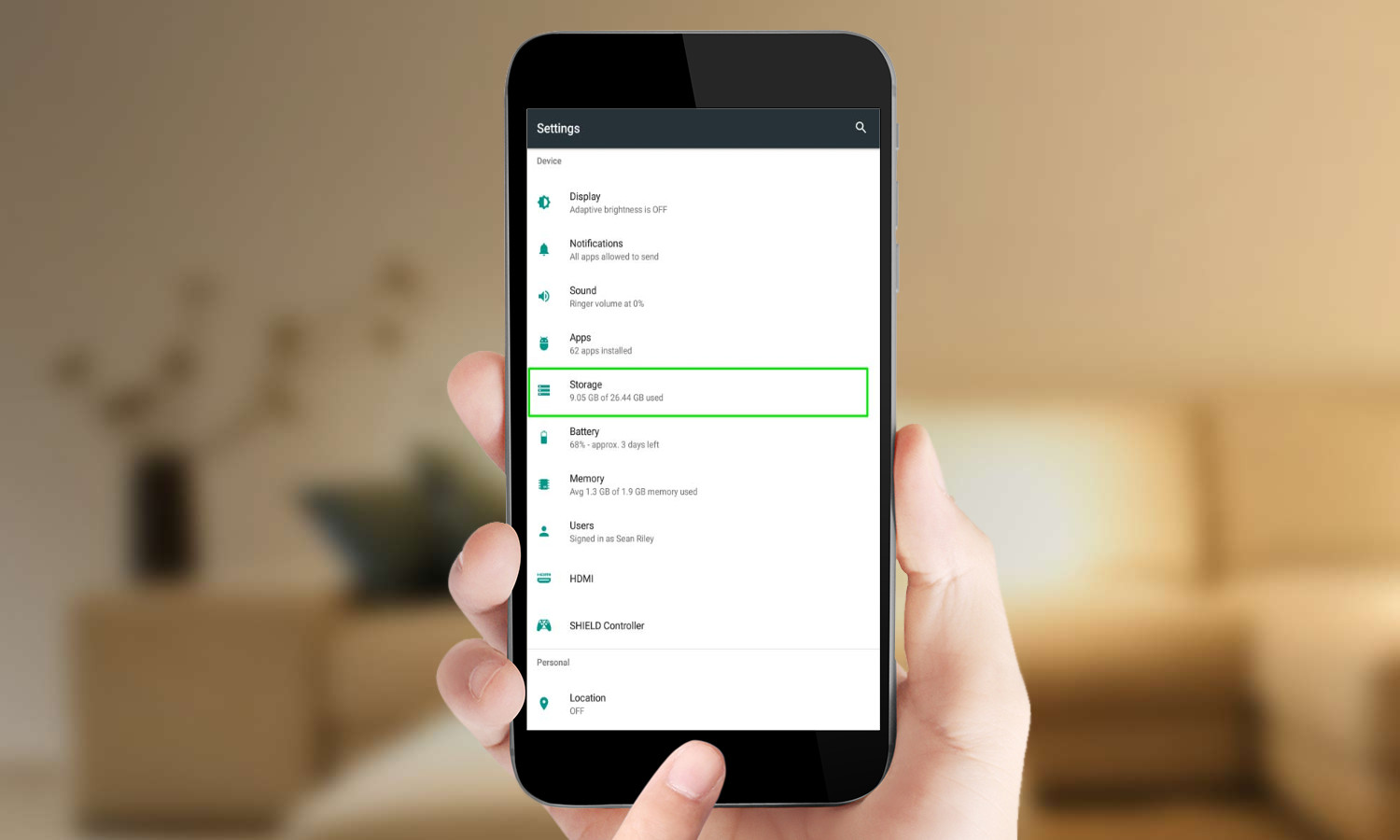
2. Tap Storage.

3. Select your SD card.
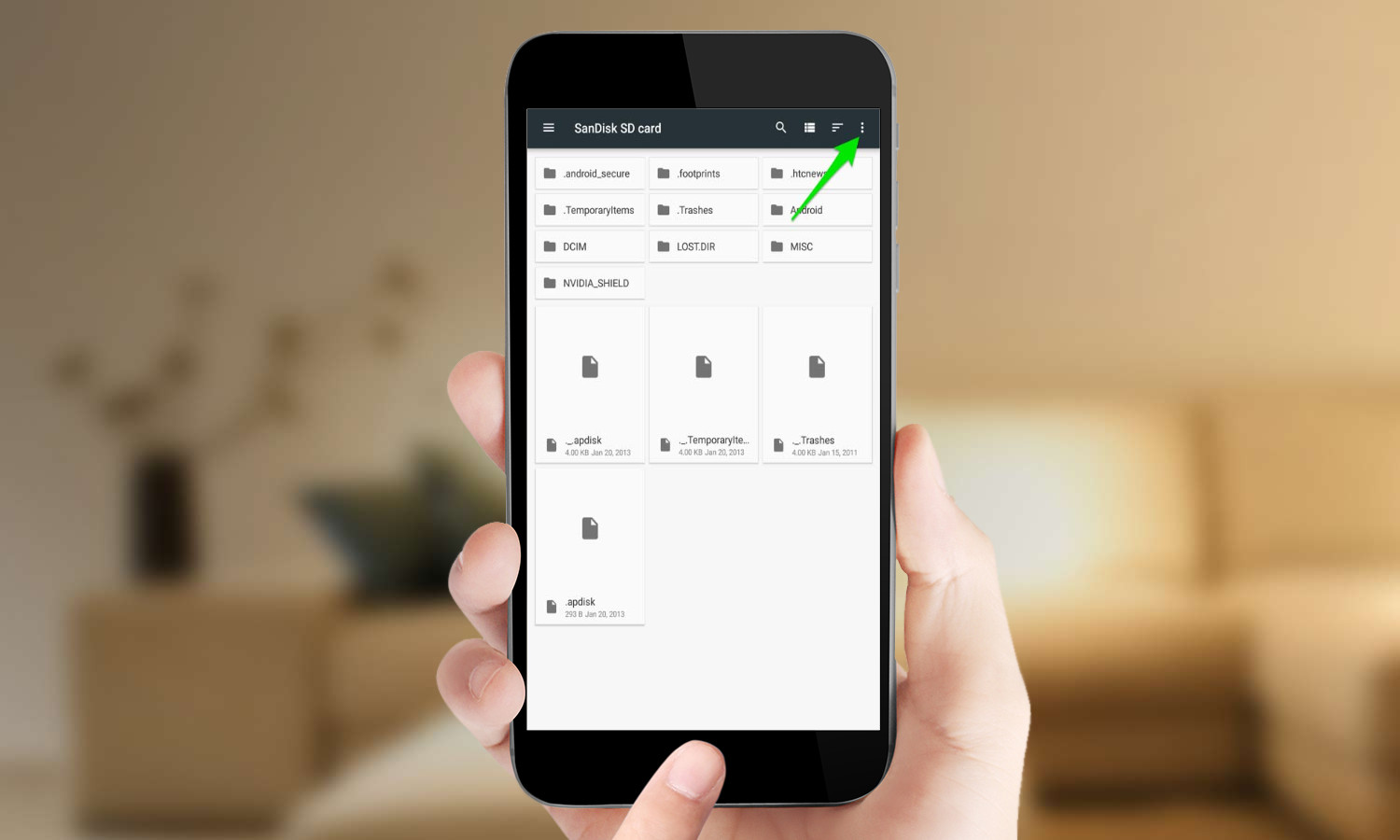
4. Tap the overflow menu button in the upper-right corner.
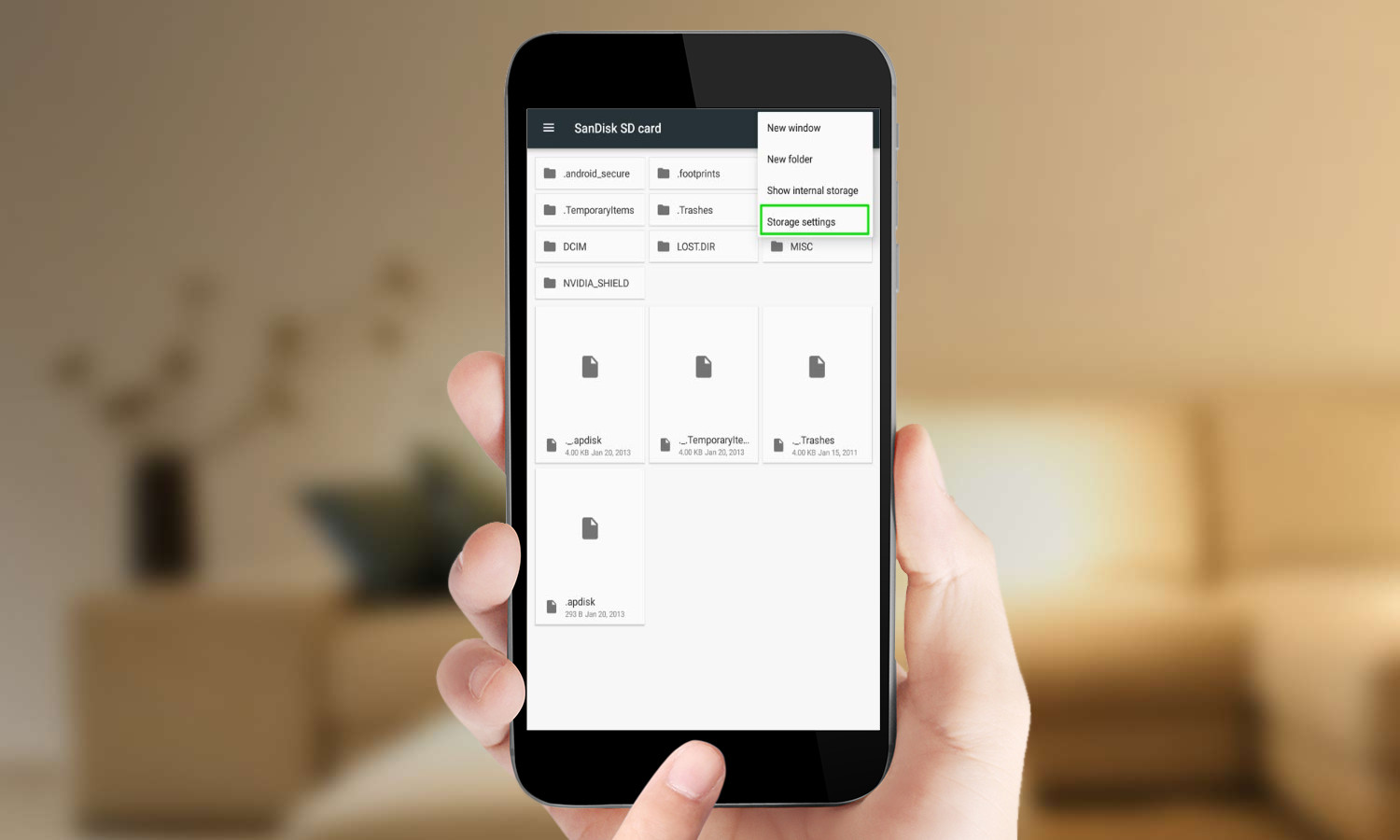
5. Select Storage Settings.
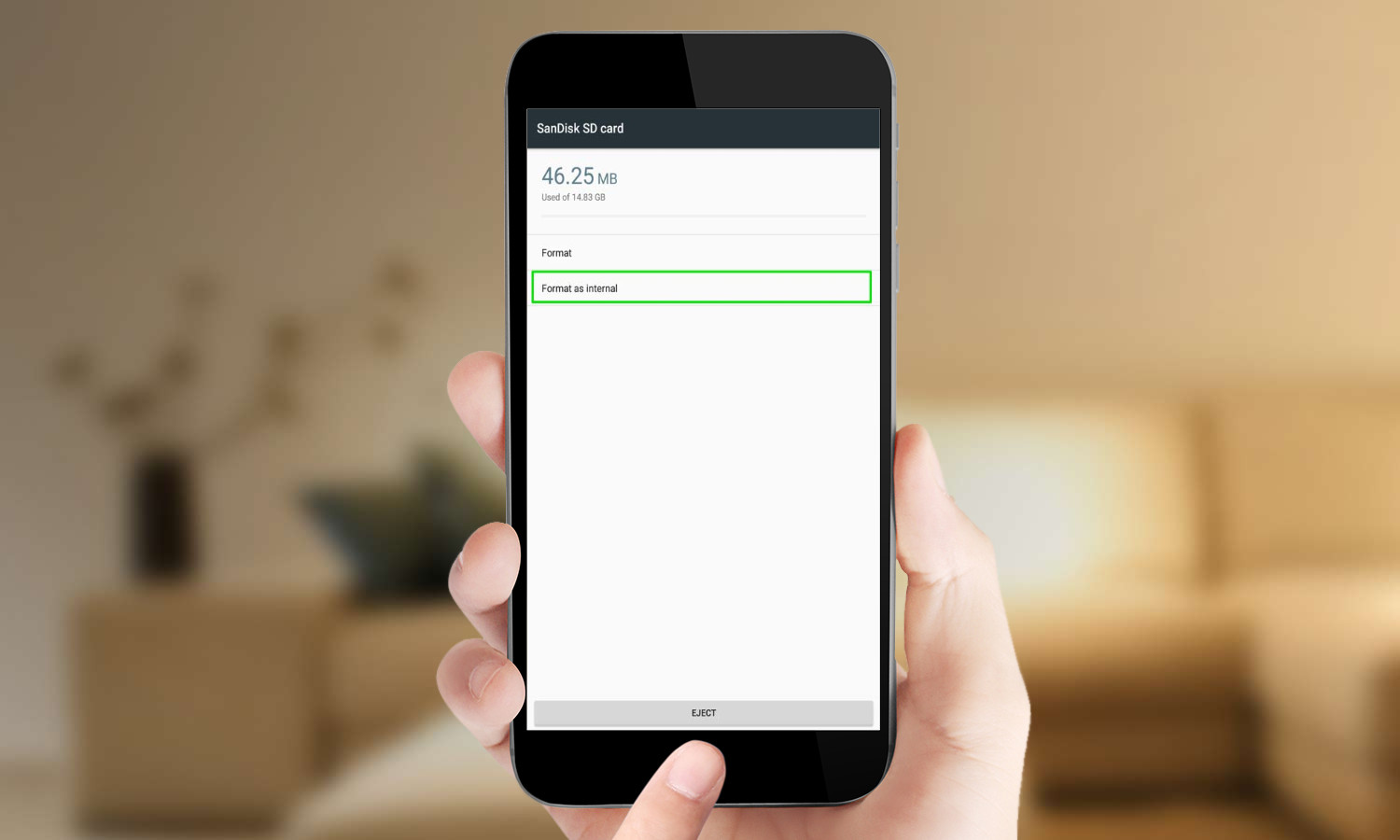
6. Tap Format as Internal.
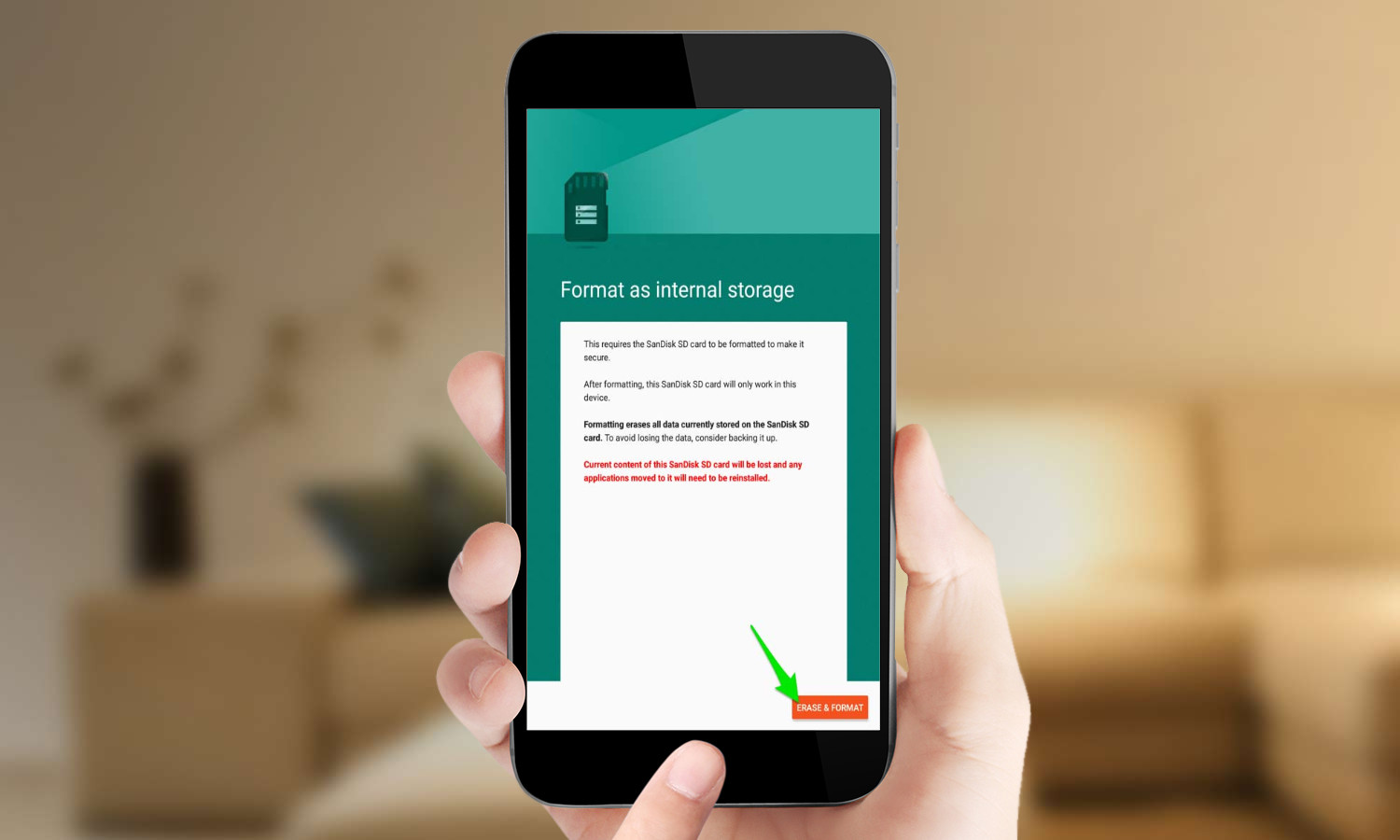
7. Tap Erase & Format. If the system determines that your microSD card is too slow it will prompt you with a warning here that it will degrade performance.
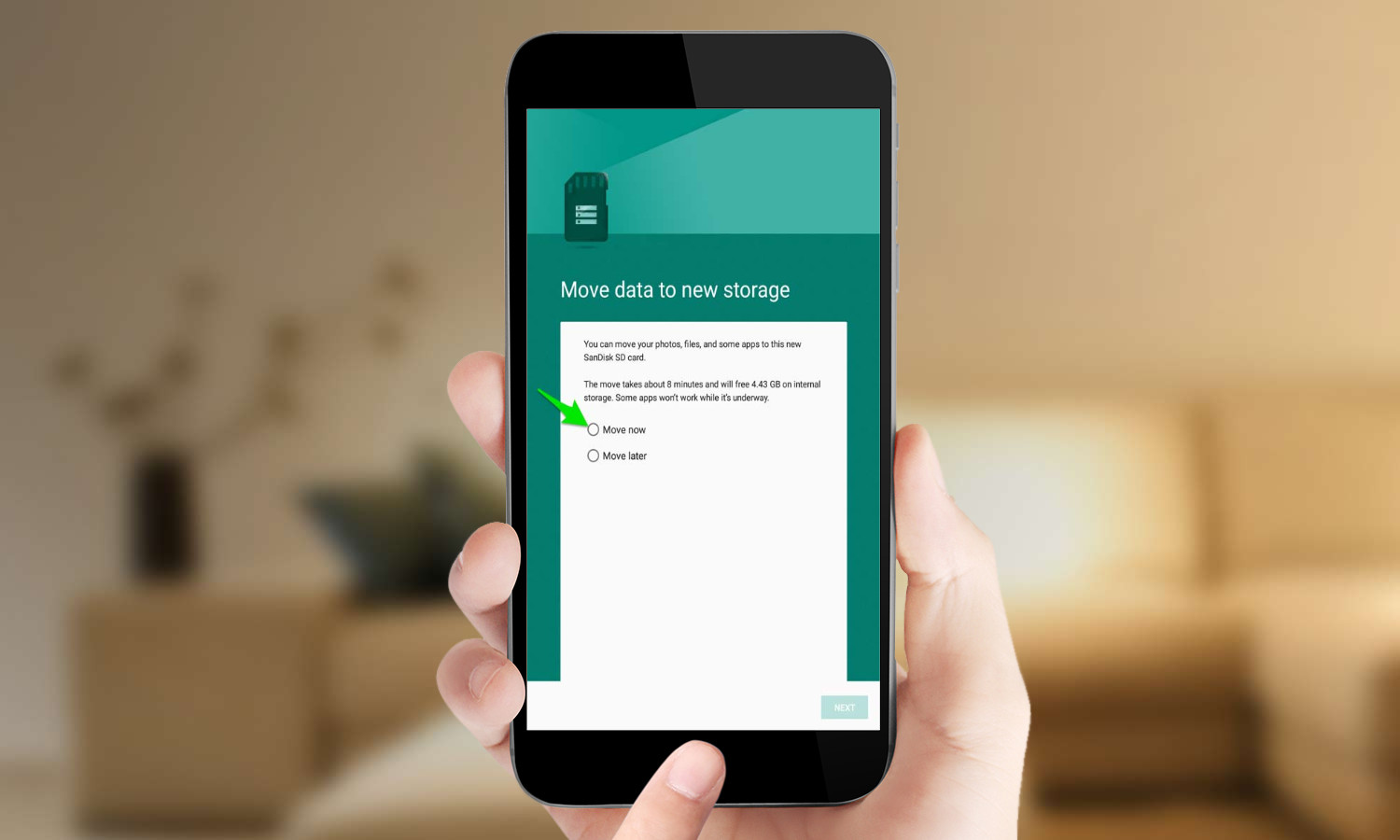
8. Tap Move now. After making the selection you will tap next and initiate the transfer to your microSD card. The system will indicate roughly how long the transfer will take and how much data will be moved to your SD card.
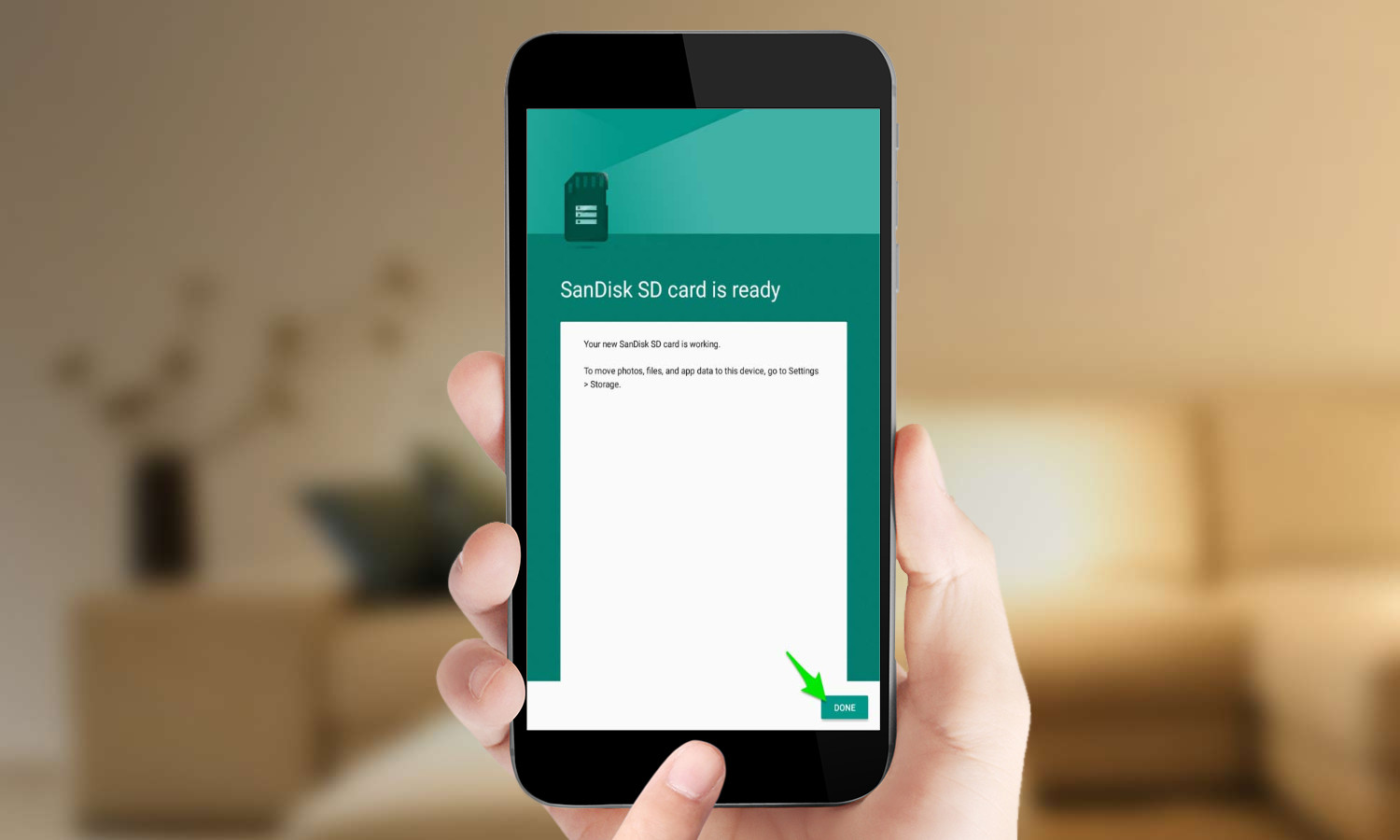
9. Tap Done.
Your SD card will now be listed immediately below the internal shared storage and the system will use it as additional internal storage in the future.
- Best Cheap Phones: Top Android Picks Under $300
- How to take a screenshot on Android
- How to Reduce Data Usage on Your Smartphone

A self-professed "wearer of wearables," Sean Riley is a Senior Writer for Laptop Mag who has been covering tech for more than a decade. He specializes in covering phones and, of course, wearable tech, but has also written about tablets, VR, laptops, and smart home devices, to name but a few. His articles have also appeared in Tom's Guide, TechTarget, Phandroid, and more.
How Do I Send Apps To My Sd Card
Source: https://www.tomsguide.com/us/move-android-apps-to-sd-card,news-21279.html
Posted by: wilsonfole1966.blogspot.com

0 Response to "How Do I Send Apps To My Sd Card"
Post a Comment